Bom, antes de gravar qualquer ISO, você precisa verifica-la usando o programa ABGX. O que ele faz é procurar e corrigir possíveis erros na ISO. Ele também cria o arquivo .dvd, que é usado na hora da gravação.
Vale a pena lembrar que os jogos de XBOX 360 devem ser gravados em um "DVD R DL", que é o DVD de camada dupla, que tem 8.5GB de capacidade. Há muitas marcas no mercado, eu uso os da Elgin, que são baratos e funcionam perfeitamente. Evite comprar DVDs de marcas que você nunca ouviu falar ou que sejam muito baratos.
Vamos ao tutorial.
XGD2
Parte 1: Verificação
1- Baixe e instale o programa ABGX 360. Ele pode ser baixado no site abgx360.net.
2- Abra o ABGX.
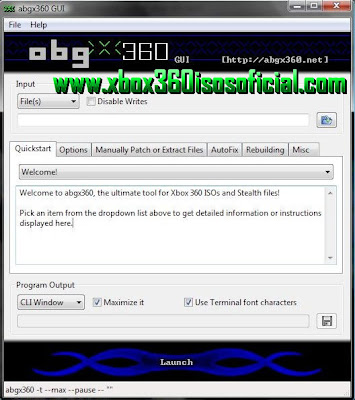
3- Va em Options (Deixe tudo como esta na foto)
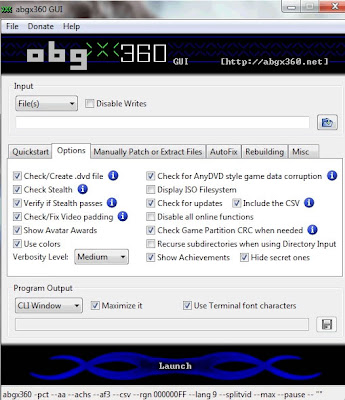
OBS: Deixando a opção Check create.dvd file fará com que o abgx Crie um .dvd
Se por acaso a ISO não Vier o .dvd
Se Você Quiser tem uma Verificação mais Completa da ISO em vez de deixar
Verbosity Level: em Médium Mude para High
4- Vá
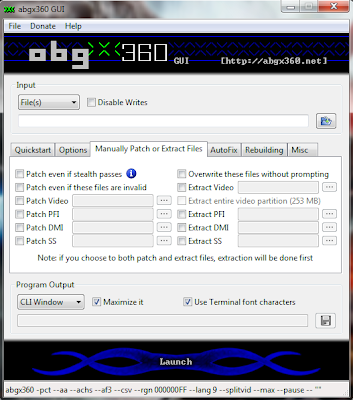
5- va em AutoFix (deixe tudo como esta na foto) Preste bem Atenção nessa imagem porque é aqui que começa as noas etapas que você tem
que configurar no abgx 1.02.

6- Em Rebuilding deixe apenas a opção Defaul Method.

7- Va em Misc (deixe como esta na foto, exceto onde tem: Your CONSOLE's REGION Code: Aqui você Coloca NTSC-U ou PAL ou NTSC-J de acordo com a região do seu Xbox 360,caso queira marcar todas as opção pode marcar também e opcional isso).
Your CONSOLE's REGION Code é nada mais nada menos que colocar o abgx para destacar
a região que Você Prcura EX: jogos em Região PAL/NTSC-U se você configurou NTSC-U
Ele ira destacar essa região essa opção de Your CONSOLE's REGION Code é apenas para
confirmar se o jogo realmente é aquela região nada mais do que isso.
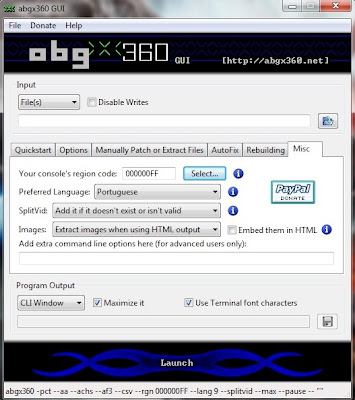
8- Agora faça o seguinte salve... Va em File > Save Settings , Para Uso Futuro.
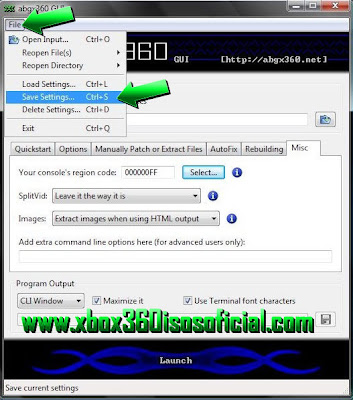
9- e escolha um nome e de OK, quando você quiser verificar outro jogo de Load nessas Settings e ja estará pronto. File > Load Settings > Escolha a salva.. o Nome é Opcional escolha oque achar melhor.
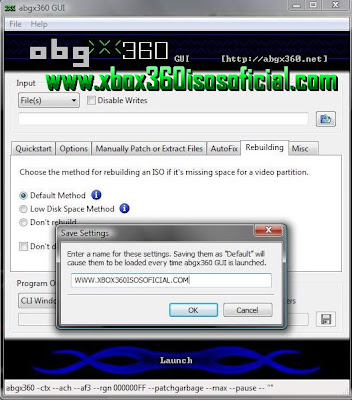
10- Agora de Load Settings a ser verificada (siga como esta na foto)
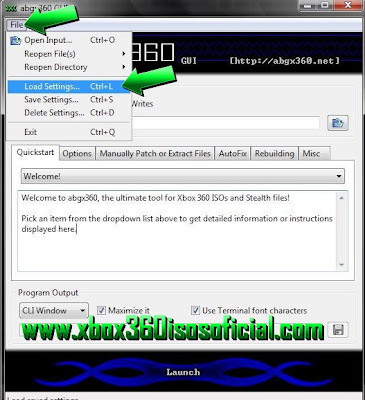
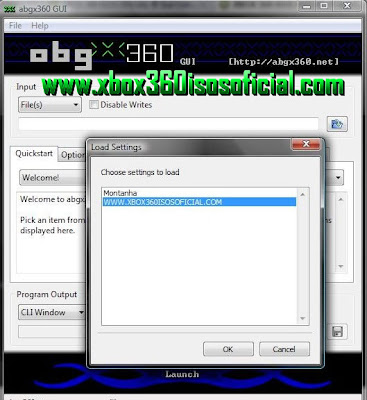
11- Eu vou Verificar um jogo que já gravei então em vez de deixar File(s) abaixo da opção Input
Vou mudar para Burned DVD depois clique em Launch e espere o Resultado
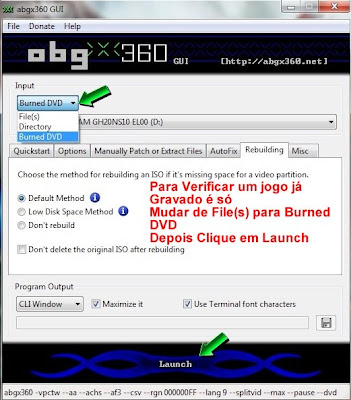

Uma breve explicação sobre os erros do abgx
Letra Azul = que dizer que o abgx conectou a seu banco de dados e esta verificado os dados do
banco de dados com a ISO que vocês colocaram para verificar.
Letra Verde = Verificação completo sem Erros.
Letra Amarela = Pequeno Erro Talvez seja concertado em auto fix level 3 ou verificando o jogo novamente.
OBS: Todo jogo que não estiver no banco de dados do Abgx ira aparecer diversos erros com a letra Amerela isso e normal pois a iso não consta no banco de dados do abgx.
Letra Vermelha = Erro grave Geralmente e causado pelo fato de Você Alterar A Wave do jogo
os Arquivos da ISO como SS Bin,DMI,PFI etc...
Bom, se você verificar a ISO com o ABGX e aparecer vários erros em amarelo, e talvez até em vermelho, passe o ABGX novamente. Tente passar pelo menos 3 vezes antes de desistir da ISO.
Agora que você já configurou o ABGX e já verificou sua ISO, vamos para a gravação.
Parte 2: Gravação
Para gravar a ISO, você vai precisar do programa ImgBurn.
Você pode baixa-lo clicando aqui.
1- Abra o ImgBurn
1- Abra o ImgBurn
2 -Vá em Tools > Drive > Change Book Type...
Nesse caso será utilizado um gravador da LG. Escolha a guia do seu drive , no campo CHANGE FOR escolha DVD+R DL, no campo Current Setting deve estar escrito "Normal", então em New Setting escolha DVD-ROM. Após fazer isso aperte Change e em seguida aperte OK.
Fica aqui contudo um aviso que esse procedimento tem que ser feito toda vez que reiniciar o Windows ou coisa do tipo. O melhor mesmo é criar hábito para sempre fazer isso.
3- Vá em Tools > Setting...
4- Agora clique na aba “Write”e selecione a opçao “User Specified” e coloque o valor de: 1913760. Em seguida, clique em OK. Faça como na imagem abaixo:
Obs.: Na imagem, aonde está escrito Write Mode, deve ser selecionado DVD, e não Auto.
5- Vá em mode e selecione a opção Write.
6- Selecione o jogo a ser gravado.
7- Marque a velocidade 4x.
8- Clique em "Write" e aguarde o fim da gravação!








ta.. esse tutorial serve pra gravar em xgd2 neh?? e pra gravar em xgd3? muda algo ou eh a mesma coisa... ou eh de acorodo com cada jogo?
ResponderExcluiroutra coisa... na parte de "CHANGE FOR escolha DVD+R DL" nao aparece escrito "NORMAL" ... da erro.. pq isso acontece??
ResponderExcluirO item 5, que fala que é importante ta sem imagem, poderia passar as configurações?
ResponderExcluir5- va em AutoFix (deixe tudo como esta na foto) Preste bem Atenção nessa imagem porque é aqui que começa as noas etapas que você tem
que configurar no abgx 1.02.
A imagem do AUTOFIX foi excluida
ResponderExcluirE aí. publica por favor a imagem de "aut"ofix. Abraço.
ResponderExcluir